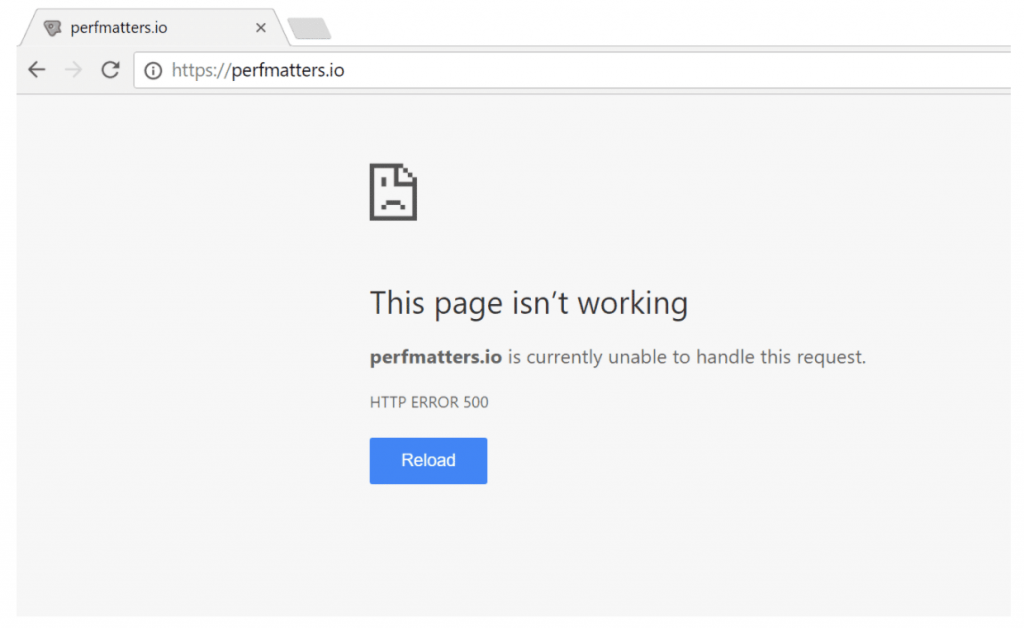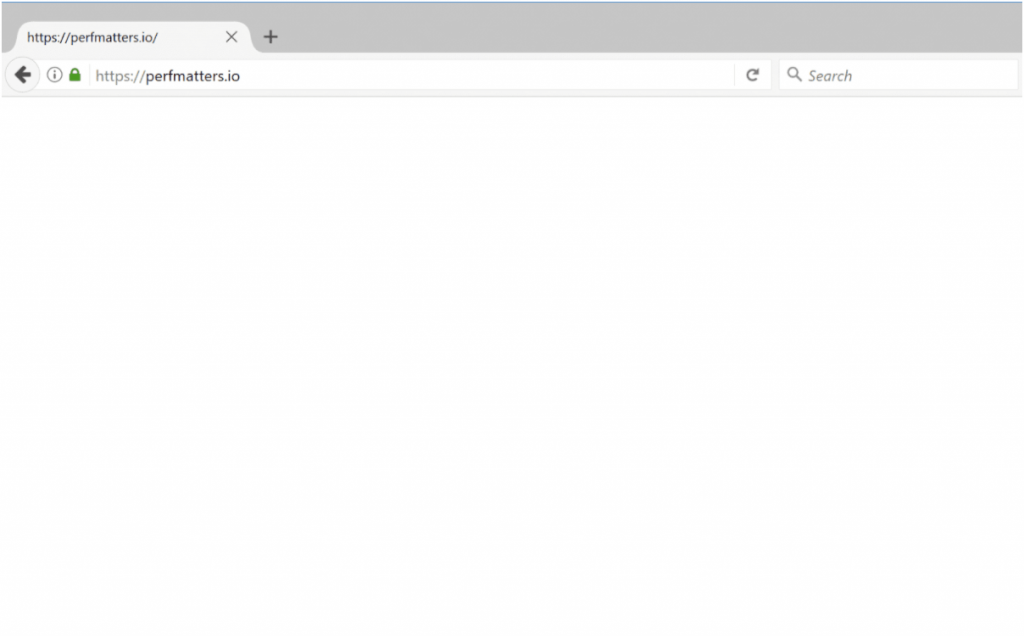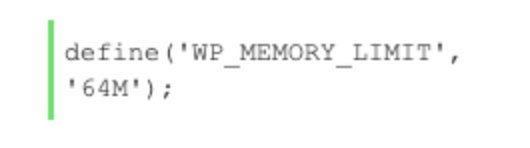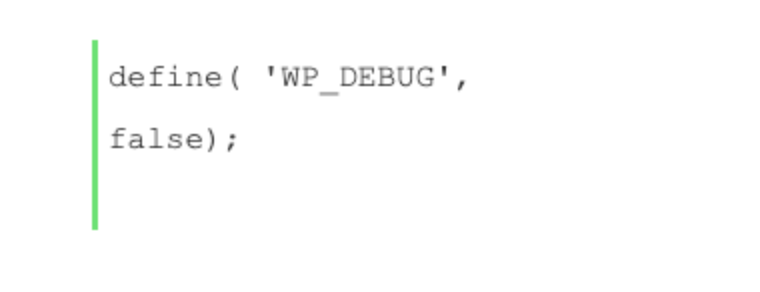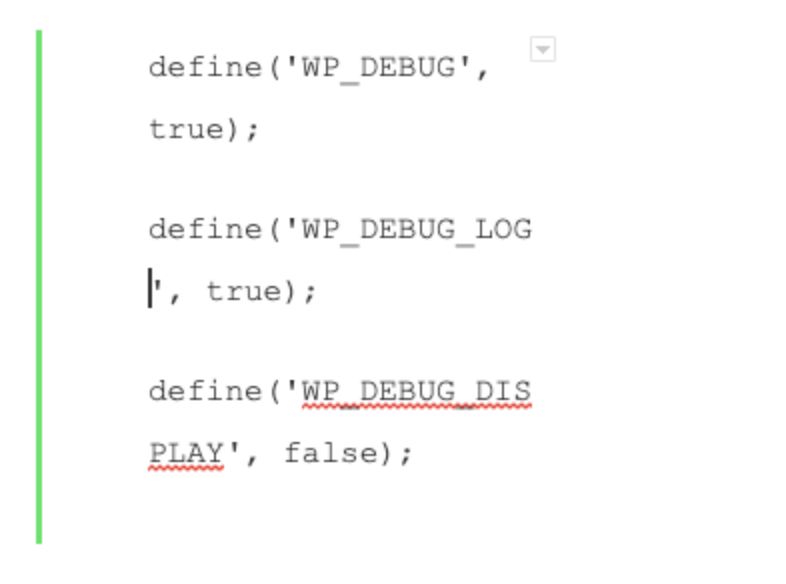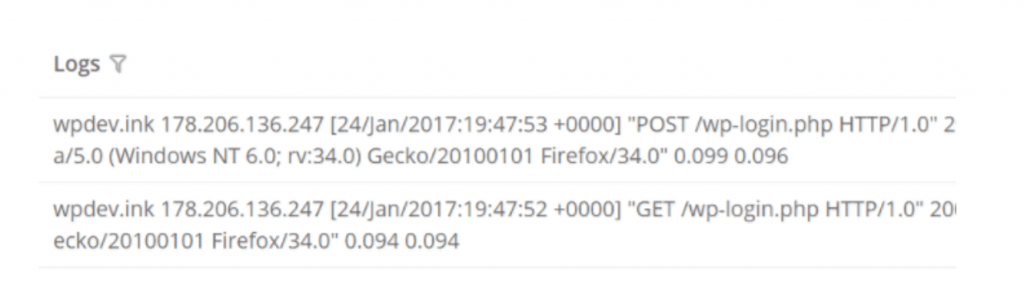Условия передачи информации
УТВЕРЖДЕНО
ООО «ЭсБилдер»
ИНН 7724698537
ОГРН 1097746034022
Генеральный директор З.М. Шехинати
«15» января 2024 года (редакция 2)
Положение об обработке персональных данных
1. ОБЩИЕ ПОЛОЖЕНИЯ
Положение об обработке персональных данных (далее – «Положение») издано и применяется обществом с ограниченной ответственностью «ЭсБилдер», ИНН 7724698537, ОГРН 1097746034022, адрес места нахождения:
115533, г.Москва, прт Андропова, д.22, эт. 9, пом. 1, ком. 41 (далее – «Оператор») в соответствии с п. 2 ч. 1 ст. 18.1 Федерального закона от 27.07.2006 № 152-ФЗ «О персональных данных».
Настоящее Положение определяет политику, порядок и условия Оператора в отношении обработки персональных данных, полученных посредством интернет-сайта https://www.binn.ru (далее – Сайт) или отдельных страниц Сайта, посредством оставления сообщений в мессенджерах, устанавливает процедуры, направленные на предотвращение и выявление нарушений законодательства Российской Федерации, устранение последствий таких нарушений, связанных с обработкой персональных данных. Действующая редакция Положения размещена в сети Интернет в футере Сайта.
Все вопросы, связанные с обработкой персональных данных, не урегулированные настоящим Положением, разрешаются в соответствии с действующим законодательством Российской Федерации в области персональных данных.
Оператор обеспечивает защиту обрабатываемых персональных данных от несанкционированного доступа и разглашения, неправомерного использования или утраты в соответствии с требованиями Закона о персональных данных.
Оператор имеет право вносить изменения в настоящую Положение. При внесении изменений в заголовке Положения указывается дата последнего обновления редакции. Новая редакция Положения вступает в силу с момента ее размещения на сайте, если иное не предусмотрено новой редакцией Положения.
2. ТЕРМИНЫ, ИСПОЛЬЗУЕМЫЕ В НАСТОЯЩЕМ ПОЛОЖЕНИИ
Персональные данные – любая информация, относящаяся к прямо или косвенно определенному или определяемому физическому лицу (субъекту персональных данных).
Оператор персональных данных (оператор) – государственный орган, муниципальный орган, юридическое или физическое лицо, самостоятельно или совместно с другими лицами организующие и (или) осуществляющие обработку персональных данных, а также определяющие цели обработки персональных данных, состав персональных данных, подлежащих обработке, действия (операции), совершаемые с персональными данными.
Обработка персональных данных – любое действие (операция) или совокупность действий (операций) с персональными данными, совершаемых с использованием средств автоматизации или без их использования. Обработка персональных данных включает в себя в том числе: сбор; запись; систематизацию; накопление; хранение; уточнение (обновление, изменение); извлечение; использование; передачу (распространение, предоставление, доступ); обезличивание; блокирование; удаление; уничтожение.
Автоматизированная обработка персональных данных – обработка персональных данных с помощью средств вычислительной техники.
Распространение персональных данных – действия, направленные на раскрытие персональных данных неопределенному кругу лиц.
Предоставление персональных данных – действия, направленные на раскрытие персональных данных определенному лицу или определенному кругу лиц.
Блокирование персональных данных – временное прекращение обработки персональных данных (за исключением случаев, если обработка необходима для уточнения персональных данных).
Уничтожение персональных данных – действия, в результате которых становится невозможным восстановить содержание персональных данных в информационной системе персональных данных и (или) в результате которых уничтожаются материальные носители персональных данных.
Обезличивание персональных данных – действия, в результате которых становится невозможным без использования дополнительной информации определить принадлежность персональных данных конкретному субъекту персональных данных.
Информационная система персональных данных – совокупность содержащихся в базах данных персональных данных и обеспечивающих их обработку, информационных технологий и технических средств.
Трансграничная передача персональных данных – передача персональных данных на территорию иностранного государства органу власти иностранного государства, иностранному физическому лицу или иностранному юридическому лицу.
3. ПРИНЦИПЫ, УСЛОВИЯ И ПОРЯДОК ОБРАБОТКИ ПЕРСОНАЛЬНЫХ ДАННЫХ
3.1. Принципы обработки персональных данных:
обработка персональных данных осуществляется на законной и справедливой основе;
обработка персональных данных ограничивается достижением конкретных, заранее определенных и законных целей. Не допускается обработка персональных данных, несовместимая с целями сбора персональных данных;
не допускается объединение баз данных, содержащих персональные данные, обработка которых осуществляется в целях, несовместимых между собой;
обработке подлежат только персональные данные, которые отвечают целям их обработки;
содержание и объем обрабатываемых персональных данных соответствует заявленным целям обработки. Не допускается избыточность обрабатываемых персональных данных по отношению к заявленным целям их обработки;
при обработке персональных данных обеспечиваются точность персональных данных, их достаточность, а в необходимых случаях и актуальность по отношению к целям обработки персональных данных. Оператор принимает необходимые меры либо обеспечивает их принятие по удалению или уточнению неполных или неточных данных;
хранение персональных данных должно осуществляться в форме, позволяющей определить субъекта персональных данных, не дольше, чем этого требуют цели обработки персональных данных, если срок хранения персональных данных не установлен федеральным законом, договором, стороной которого, выгодоприобретателем или поручителем по которому является субъект персональных данных. Обрабатываемые персональные данные подлежат уничтожению по достижении целей обработки или в случае утраты необходимости в достижении этих целей, если иное не предусмотрено федеральным законом.
3.2. Правовое основание обработки персональных данных:
Обработка персональных данных осуществляется с согласия субъекта персональных данных на обработку персональных данных, а также без такового в случаях, предусмотренных законодательством Российской Федерации, в том числе, если обработка персональных данных необходима для исполнения договора, стороной которого либо выгодоприобретателем или поручителем по которому является субъект персональных данных, а также для заключения договора по инициативе субъекта персональных данных или договора, по которому субъект персональных данных будет являться выгодоприобретателем или поручителем.
3.3. Порядок обработки персональных данных:
Оператор осуществляет автоматизированную обработку персональных данных пользователей сайта;
к обработке персональных данных допускаются лица, ознакомленные с положениями законодательства Российской Федерации о персональных данных, в том числе требованиями к защите персональных данных, документами, определяющими политику оператора в отношении обработки персональных данных, локальными актами по вопросам обработки персональных данных;
не допускается раскрытие третьим лицам и распространение персональных данных без согласия субъекта персональных данных, если иное не предусмотрено федеральным законом;
передача персональных данных органам дознания и следствия, в Федеральную налоговую службу и другие уполномоченные органы исполнительной власти и организации осуществляется в соответствии с требованиями законодательства Российской Федерации;
обработка специальных категорий персональных данных, касающихся расовой, национальной принадлежности, политических взглядов, религиозных или философских убеждений, интимной жизни, Оператором не осуществляется;
трансграничная передача персональных данных Оператором не осуществляется;
обработка биометрических персональных данных Оператором не осуществляется;
устное общение с контрагентами (в том числе клиентами, потенциальными клиентами) производится по специально выделенной телефонной линии Оператора. При этом рабочее место сотрудника Оператора, которому поручено общение, обеспечивается техническими средствами, позволяющими в автоматизированном режиме вести регистрацию телефонных вызовов, а также (с согласия субъекта персональных данных) вести аудиозапись переговоров. В данной ситуации аудиозапись полученного устного согласия является надлежащей;
если документирование информации в виде аудиозаписи на цифровой диктофон или аудиокассету проводилось физическим лицом по собственной инициативе скрытно, а порой с целью искусственного создания доказательств, то данные доказательства признаются недопустимыми и не имеющими юридической силы на основании ч. 2 ст. 50 Конституции Российской Федерации.
4. ЦЕЛИ ОБРАБОТКИ, КАТЕГОРИИ СУБЪЕКТОВ ПЕРСОНАЛЬНЫХ ДАННЫХ, КАТЕГОРИИ И ПЕРЕЧЕНЬ ОБРАБАТЫВАЕМЫХ ПЕРСОНАЛЬНЫХ ДАННЫХ, СПОСОБЫ, СРОКИ ИХ ОБРАБОТКИ И ХРАНЕНИЯ, ПОРЯДОК УНИЧТОЖЕНИЯ ПЕРСОНАЛЬНЫХ ДАННЫХ ПРИ ДОСТИЖЕНИИ ЦЕЛЕЙ ИЛИ ПРИ НАСТУПЛЕНИИ ИНЫХ ЗАКОННЫХ ОСНОВАНИЙ
4.1. Пользователи (посетители) Сайта.
Цель обработки персональных данных: обработка и оформление заявок, информирование об услугах Оператора, направление информационных сообщений, направление рекламной рассылки, предоставление доступа к сервисам сайта, в том числе: направление сообщений в мессенджеры WhatsApp, Telegram, осуществление звонков с использованием сервисов сайта.
Категория обрабатываемых персональных данных: персональные данные.
Перечень обрабатываемых персональных данных: имя, номер телефона, имя пользователя в мессенджере, сведения, собираемые посредством метрических программ.
Сроки обработки и хранения персональных данных: до отзыва согласия на обработку персональных данных; до достижения целей обработки персональных данных либо утраты цели обработки персональных данных, если иное не предусмотрено федеральным законом.
Способ обработки: автоматизированная обработка персональных данных.
Порядок уничтожения: по окончании сроков обработки персональных данных или в случае отзыва согласия на обработку персональных данных ответственным лицом оператора уничтожаются персональные данные субъекта персональных данных. Уничтожение персональных данных на электронных носителях производится путем механического нарушения целостности носителя, не позволяющего произвести считывание или восстановление персональных данных, или удалением с электронных носителей методами и средствами гарантированного удаления остаточной информации. Факт уничтожения ПД подтверждается документально актом об уничтожении носителей.
4.2. Контрагенты (в том числе клиенты, потенциальные клиенты)
Цель обработки персональных данных: заключение и исполнение договора, информирование об услугах Оператора, направление информационных сообщений, направление рекламной рассылки, предоставление доступа к сервисам сайта, в том числе: направление сообщений в мессенджеры WhatsApp, Telegram, осуществления звонка с использованием сервисов сайта.
Категория обрабатываемых персональных данных: персональные данные.
Перечень обрабатываемых персональных данных: имя, фамилия, отчество, номер телефона, имя пользователя в мессенджере, ИНН, адрес регистрации, адрес проживания, реквизиты расчетного счета, адрес электронной почты.
Сроки обработки и хранения персональных данных: до отзыва согласия на обработку персональных данных; до достижения целей обработки персональных данных либо утраты цели обработки персональных данных, если иное не предусмотрено федеральным законом.
Способ обработки: автоматизированная, неавтоматизированная обработка персональных данных.
Порядок уничтожения: по окончании сроков обработки персональных данных или в случае отзыва согласия на обработку персональных данных ответственным лицом оператора уничтожаются персональные данные субъекта персональных данных. Уничтожение персональных данных на электронных носителях производится путем механического нарушения целостности носителя, не позволяющего произвести считывание или восстановление персональных данных, или удалением с электронных носителей методами и средствами гарантированного удаления остаточной информации. Факт уничтожения ПД подтверждается документально актом об уничтожении носителей.
5. ОСНОВНЫЕ ПРАВА СУБЪЕКТОВ ПЕРСОНАЛЬНЫХ ДАННЫХ
Субъекты персональных данных имеют право на:
5.1. полную информацию об их персональных данных, обрабатываемых Оператором;
5.2. доступ к своим персональным данным, включая право на получение копии любой записи, содержащей их персональные данные, за исключением случаев, предусмотренных законодательством Российской Федерации;
5.3. уточнение своих персональных данных, их блокирование или уничтожение в случае, если персональные данные являются неполными, устаревшими, неточными, незаконно полученными или не являются необходимыми для заявленной цели обработки;
5.4. отзыв согласия на обработку персональных данных;
5.5. принятие предусмотренных законом мер по защите своих прав;
5.6. обжалование действия или бездействия Оператора, осуществляемого с нарушением требований законодательства Российской Федерации в области персональных данных, в уполномоченный орган по защите прав субъектов персональных данных или в суд;
5.7. осуществление иных прав, предусмотренных законодательством Российской Федерации.
6. ОТЗЫВ СОГЛАСИЯ НА ОБРАБОТКУ ПЕРСОНАЛЬНЫХ ДАННЫХ
Согласие на обработку (в том числе распространение) персональных данных может быть отозвано Пользователями или их представителями путем направления заявления Оператору в письменной форме на адрес электронной почты: info@binn.ru или по почтовому адресу: 115533, г.Москва, прт Андропова, д.22, оф. 0926, ООО «ЭсБилдер».
В случае отзыва согласия на обработку персональных данных оператор вправе продолжить обработку персональных данных без согласия пользователя при наличии оснований, указанных в пунктах 2–11 части 1 статьи 6 Закона о персональных данных.
7. ДЕЙСТВИЯ, ОСУЩЕСТВЛЯЕМЫЕ ОПЕРАТОРОМ ПЕРСОНАЛЬНЫХ ДАННЫХ В ХОДЕ ОБРАБОТКИ ПЕРСОНАЛЬНЫХ ДАННЫХ
7.1. Оператор вправе осуществлять следующие действия: сбор; запись; систематизацию; накопление; хранение; уточнение (обновление, изменение); извлечение; использование; передача (предоставление, доступ); удаление; уничтожение.
7.2. Оператор вправе поручить обработку персональных данных другому лицу с согласия субъекта персональных данных, на основании заключаемого с этим лицом договора. Лицо, осуществляющее обработку персональных данных по поручению оператора, обязано соблюдать принципы и правила обработки персональных данных, предусмотренные Законом о персональных данных, соблюдать конфиденциальность персональных данных.
8. ХРАНЕНИЕ ПЕРСОНАЛЬНЫХ ДАННЫХ
8.1. Персональные данные субъектов могут быть получены, проходить дальнейшую обработку и передаваться на хранение в электронном виде.
8.2. Персональные данные субъектов, обрабатываемые с использованием средств автоматизации в разных целях, хранятся в разных папках.
8.3. Не допускается хранение и размещение документов, содержащих персональные данные, в открытых электронных каталогах (файлообменниках) в информационной системе персональных данных.
9. МЕРЫ, ПРИНИМАЕМЫЕ ОПЕРАТОРОМ ДЛЯ ОБЕСПЕЧЕНИЯ БЕЗОПАСНОСТИ ПЕРСОНАЛЬНЫХ ДАННЫХ, ОЦЕНКА ВРЕДА, КОТОРЫЙ МОЖЕТ БЫТЬ ПРИЧИНЕН СУБЪЕКТАМ ПЕРСОНАЛЬНЫХ ДАННЫХ
9.1. Меры, необходимые для обеспечения безопасности обрабатываемых оператором персональных данных, включают:
назначение лица, ответственного за организацию обработки персональных данных;
принятие локальных нормативных актов и иных документов в области обработки и защиты персональных данных;
соблюдение условий, обеспечивающих сохранность персональных данных и исключающих несанкционированный доступ к ним;
обнаружение фактов несанкционированного доступа к персональным данным;
проведение методической работы с лицами, допущенными к работе с персональными данными;
получение согласий субъектов персональных данных на обработку их персональных данных, за исключением случаев, предусмотренных законодательством Российской Федерации;
обеспечение раздельного хранения персональных данных и их материальных носителей, обработка которых осуществляется в разных целях и которые содержат разные категории персональных данных;
обеспечение безопасности персональных данных при их передаче по открытым каналам связи;
определение актуальных угроз безопасности персональных данных при их обработке в информационной системе персональных данных и разработка мер и мероприятий по защите персональных данных;
применение сертифицированного антивирусного программного обеспечения с регулярно обновляемыми базами;
хранение материальных носителей персональных данных с соблюдением условий, обеспечивающих сохранность персональных данных и исключающих несанкционированный доступ к ним;
осуществление внутреннего контроля и аудита соответствия обработки персональных данных Закону о персональных данных и принятым в соответствии с ним нормативным правовым актам, требованиям к защите персональных данных, настоящего Положения, локальным нормативным актам Оператора;
иные меры, предусмотренные законодательством Российской Федерации в области персональных данных.
9.2. Оценка вреда, который может быть причинен субъектам персональных данных в случае нарушения Оператором требований Закона о персональных данных, определяется в соответствии с Приказом Федеральной службы по надзору в сфере связи, информационных технологий и массовых коммуникаций от 27.10.2022 № 178.
10. ОБЯЗАННОСТИ ОПЕРАТОРА ПЕРСОНАЛЬНЫХ ДАННЫХ
10.1. В случае выявления неправомерной обработки или неточности персональных данных, при обращении субъекта персональных данных или его представителя либо по запросу субъекта персональных данных или его представителя либо уполномоченного органа по защите прав субъектов персональных данных оператор обязан осуществить блокирование неправомерно обрабатываемых или неточных персональных данных, относящихся к этому субъекту персональных данных, или обеспечить их блокирование (если обработка персональных данных осуществляется другим лицом, действующим по поручению оператора) с момента такого обращения или получения указанного запроса на период проверки.
10.2. В случае подтверждения факта неточности персональных данных оператор на основании сведений, представленных субъектом персональных данных или его представителем либо уполномоченным органом по защите прав субъектов персональных данных, или иных необходимых документов обязан уточнить персональные данные либо обеспечить их уточнение (если обработка персональных данных осуществляется другим лицом, действующим по поручению оператора) в течение семи рабочих дней со дня представления таких сведений и снять блокирование персональных данных.
10.3. В случае выявления неправомерной обработки персональных данных, осуществляемой оператором или лицом, действующим по поручению оператора, оператор в срок, не превышающий трех рабочих дней с даты этого выявления, обязан прекратить неправомерную обработку персональных данных или обеспечить прекращение неправомерной обработки персональных данных лицом, действующим по поручению оператора. В случае, если обеспечить правомерность обработки персональных данных невозможно, оператор в срок, не превышающий десяти рабочих дней с даты выявления неправомерной обработки персональных данных, обязан уничтожить такие персональные данные или обеспечить их уничтожение. Об устранении допущенных нарушений или об уничтожении персональных данных оператор обязан уведомить субъекта персональных данных или его представителя, а в случае, если обращение субъекта персональных данных или его представителя либо запрос уполномоченного органа по защите прав субъектов персональных данных были направлены уполномоченным органом по защите прав субъектов персональных данных, также указанный орган.
10.4. В случае установления факта неправомерной или случайной передачи (предоставления, распространения, доступа) персональных данных, повлекшей нарушение прав субъектов персональных данных, оператор обязан с момента выявления такого инцидента оператором, уполномоченным органом по защите прав субъектов персональных данных или иным заинтересованным лицом уведомить уполномоченный орган по защите прав субъектов персональных данных:
в течение двадцати четырех часов о произошедшем инциденте, о предполагаемых причинах, повлекших нарушение прав субъектов персональных данных, и предполагаемом вреде, нанесенном правам субъектов персональных данных, о принятых мерах по устранению последствий соответствующего инцидента, а также предоставить сведения о лице, уполномоченном оператором на взаимодействие с уполномоченным органом по защите прав субъектов персональных данных, по вопросам, связанным с выявленным инцидентом;
в течение семидесяти двух часов о результатах внутреннего расследования выявленного инцидента, а также предоставить сведения о лицах, действия которых стали причиной выявленного инцидента (при наличии).
10.5. В случае достижения цели обработки персональных данных оператор обязан прекратить обработку персональных данных или обеспечить ее прекращение (если обработка персональных данных осуществляется другим лицом, действующим по поручению оператора) и уничтожить персональные данные или обеспечить их уничтожение (если обработка персональных данных осуществляется другим лицом, действующим по поручению оператора) в срок, не превышающий тридцати дней с даты достижения цели обработки персональных данных, если иное не предусмотрено договором, стороной которого, выгодоприобретателем или поручителем по которому является субъект персональных данных, иным соглашением между оператором и субъектом персональных данных либо если оператор не вправе осуществлять обработку персональных данных без согласия субъекта персональных данных на основаниях, предусмотренных настоящим Федеральным законом или другими федеральными законами.
10.6. В случае отзыва субъектом персональных данных согласия на обработку его персональных данных оператор обязан прекратить их обработку или обеспечить прекращение такой обработки (если обработка персональных данных осуществляется другим лицом, действующим по поручению оператора) и в случае, если сохранение персональных данных более не требуется для целей обработки персональных данных, уничтожить персональные данные или обеспечить их уничтожение (если обработка персональных данных осуществляется другим лицом, действующим по поручению оператора) в срок, не превышающий тридцати дней с даты поступления указанного отзыва, если иное не предусмотрено договором, стороной которого, выгодоприобретателем или поручителем по которому является субъект персональных данных, иным соглашением между оператором и субъектом персональных данных либо если оператор не вправе осуществлять обработку персональных данных без согласия субъекта персональных данных на основаниях, предусмотренных настоящим Федеральным законом или другими федеральными законами.
10.7. В случае обращения субъекта персональных данных к оператору с требованием о прекращении обработки персональных данных оператор обязан в срок, не превышающий десяти рабочих дней с даты получения оператором соответствующего требования, прекратить их обработку или обеспечить прекращение такой обработки (если такая обработка осуществляется лицом, осуществляющим обработку персональных данных), за исключением случаев, предусмотренных пунктами 2 — 11 части 1 статьи 6, частью 2 статьи 10 и частью 2 статьи 11 Закона о персональных данных. Указанный срок может быть продлен, но не более чем на пять рабочих дней в случае направления оператором в адрес субъекта персональных данных мотивированного уведомления с указанием причин продления срока предоставления запрашиваемой информации.
10.8. В случае отсутствия возможности уничтожения персональных данных в вышеуказанные сроки, оператор осуществляет блокирование таких персональных данных или обеспечивает их блокирование (если обработка персональных данных осуществляется другим лицом, действующим по поручению оператора) и обеспечивает уничтожение персональных данных в срок не более чем шесть месяцев, если иной срок не установлен федеральными законами.
10.9. Уничтожение персональных данных подтверждается актом.
10.10.Оператор обязан сообщить субъекту персональных данных или его представителю информацию о наличии персональных данных, относящихся к соответствующему субъекту персональных данных, а также предоставить возможность ознакомления с этими персональными данными при обращении субъекта персональных данных или его представителя либо в течение десяти рабочих дней с даты получения запроса субъекта персональных данных или его представителя. Указанный срок может быть продлен, но не более чем на пять рабочих дней в случае направления оператором в адрес субъекта персональных данных мотивированного уведомления с указанием причин продления срока предоставления запрашиваемой информации.
10.11. Оператор обязан предоставить безвозмездно субъекту персональных данных или его представителю возможность ознакомления с персональными данными, относящимися к этому субъекту персональных данных. В срок, не превышающий семи рабочих дней со дня предоставления субъектом персональных данных или его представителем сведений, подтверждающих, что персональные данные являются неполными, неточными или неактуальными, оператор обязан внести в них необходимые изменения. В срок, не превышающий семи рабочих дней со дня представления субъектом персональных данных или его представителем сведений, подтверждающих, что такие персональные данные являются незаконно полученными или не являются необходимыми для заявленной цели обработки, оператор обязан уничтожить такие персональные данные. Оператор обязан уведомить субъекта персональных данных или его представителя о внесенных изменениях и предпринятых мерах и принять разумные меры для уведомления третьих лиц, которым персональные данные этого субъекта были переданы.
10.12. Оператор обязан сообщить в уполномоченный орган по защите прав субъектов персональных данных по запросу этого органа необходимую информацию в течение десяти рабочих дней с даты получения такого запроса. Указанный срок может быть продлен, но не более чем на пять рабочих дней в случае направления оператором в адрес уполномоченного органа по защите прав субъектов персональных данных мотивированного уведомления с указанием причин продления срока предоставления запрашиваемой информации.
10.13. Также Оператор обязан осуществить иные действия, предусмотренные действующим законодательством РФ.
11. КОНФИДЕНЦИАЛЬНОСТЬ
11.1. Операторы и иные лица, получившие доступ к персональным данным, обязаны не раскрывать третьим лицам и не распространять персональные данные без согласия субъекта персональных данных, если иное не предусмотрено федеральным законом.
11.2. На сайте применяется технология идентификации, основанная на использовании файлов cookie.
11.3. При доступе Пользователя к Сайту на компьютер, используемый им для доступа, могут быть записаны файлы cookie, которые в дальнейшем будут использованы для автоматической авторизации Пользователя на Сайте, а также для сбора статистических данных, в частности о посещаемости ресурсов сайта.
11.4. Файлы cookie используются в целях функционирования сайта, проведения ретаргетинга и проведения статистических исследований и обзоров с использованием сервиса Яндекс.Метрика, иных сервисов.
11.5. В случае, если пользователь не согласен на обработку вышеуказанных данных, Пользователю необходимо изменить настройки браузера или покинуть сайт.
11.6. Оператор не продает или не раскрывает иным образом полученную информацию о Пользователе, за исключением случаев, предусмотренных в настоящем Положении. Оператор может передать персональные данные Пользователя, при условии получения соответствующего согласия: поставщикам услуг, которые оказывают услуги в целях исполнения заключенных договоров. Указанные поставщики услуг не вправе использовать или раскрывать полученную информацию, за исключением случаев, когда это необходимо для исполнения требований законодательства.
К оглавлению
Пользовательское соглашение
(Правила использования сайта, далее – Правила)
Редакция № 2 от «15» января 2024 года
1. Основные понятия и определения
1.1. Сайт – совокупность размещенных в сети Интернет веб-страниц, объединенных единой темой, дизайном и единым адресным пространством домена binn.ru. Стартовая страница Сайта, посредством которой может быть осуществлен доступ ко всем остальным веб-страницам Сайта, размещена в сети Интернет по адресу https://www.binn.ru.
1.2. Пользователь Сайта (Пользователь) – любое лицо, осуществляющее доступ к Сайту посредством сети Интернет.
1.3. Владелец Сайта – Общество с ограниченной ответственностью «ЭсБилдер», ИНН 7724698537, ОГРН 1097746034022, адрес места нахождения: 115533, г.Москва, прт Андропова, д.22, эт. 9, пом. 1, ком. 41.
1.4. Владелец Сайта и Пользователь Сайта в дальнейшем совместно именуются «Стороны», а по отдельности – «Сторона».
1.5. Администрация Сайта (Администрация) – лица, уполномоченные Владельцем Сайта на осуществление управления Сайтом и иные действия, связанные с его использованием. Администрация Сайта действует от имени Владельца Сайта, если иное не будет указано отдельно.
2. Общие положения
2.1. Настоящие Правила регулирует отношения между Владельцем Сайта в лице Администрации Сайта и Пользователями Сайта, возникающие в связи с использованием Сайта.
2.2. В случае, если отдельные вопросы не урегулированы настоящими Правилами, к отношениям сторон подлежит применению право Российской Федерации.
2.3. Правила устанавливаются, изменяются и отменяются Владельцем Сайта в одностороннем порядке без предварительного уведомления Администрации и Пользователей. С момента размещения на Сайте новой редакции Правил предыдущая редакция считается утратившей свою силу.
2.4. К правам и обязанностям сторон, возникшим на основании редакции Правил, утратившей свою силу, применяются положения действующей (последней) редакции Правил, если иное не будет установлено письменным соглашением сторон.
2.5. Действующая редакция Правил размещена в сети Интернет в подвале Сайта.
3. Владелец Сайта
3.1. Владелец Сайта обладает правом использования Сайта, в том числе входящих в его состав программ для ЭВМ и баз данных, информационных материалов, графических изображений, являющихся элементами пользовательского интерфейса, и иных охраноспособных объектов, входящих в состав Сайта, а также на дизайн Сайта.
3.2. Владелец Сайта является информационным посредником и оказывает услуги по передаче, хранению и обеспечению доступа посредством сети Интернет к предоставляемой Пользователям информации, графическим изображениям и иным материалам. Любая информация, предоставляемая Пользователям и передаваемая посредством Сайта, передается без изменений и исправлений.
4. Пользователь Сайта
4.1. Права и обязанности Пользователя Сайта возникают у лица с момента его первого обращения к любой из веб-страниц, входящих в состав Сайта.
4.2. Пользователям предоставляется свободный доступ ко всем сервисам Сайта, за исключением тех, предоставление которых осуществляется на платной основе на основании отдельного соглашения и/или при наличии регистрации.
4.3. Если не будет доказано иное, лицо, авторизовавшееся на Сайте (путем указания имени пользователя (адреса электронной почты) и пароля, перехода по ссылке, полученной по электронной почте, в результате автоматической авторизации с использованием cookies и т.д.), считается надлежащим владельцем учетной записи, доступ к использованию и управлению которой были получены в результате такой авторизации.
5. Запрещенные действия
5.1. При использовании Сайта Пользователям запрещается:
5.1.1. Осуществлять сбор персональных данных других Пользователей с целью их последующей обработки т.е. совершения любых действий (операций) с персональными данными, включая их сбор, систематизацию, накопление, хранение, уточнение (обновление, изменение), использование, распространение (в том числе передачу), обезличивание, блокирование и уничтожение.
5.1.2. Осуществлять пропаганду или агитацию, возбуждающую социальную, расовую, национальную или религиозную ненависть и вражду, пропаганду войны, социального, расового, национального, религиозного или языкового превосходства.
5.1.3. Размещать на Сайте или передавать посредством сообщений информацию ограниченного доступа (конфиденциальную информацию).
5.1.4. Размещать на Сайте копии охраняемых законом результатов интеллектуальной деятельности или их частей при отсутствии у Пользователя соответствующих исключительных или неисключительных прав на такое их использование.
5.1.5. Размещать на Сайте в открытом доступе или передавать посредством личных сообщений текстовые сообщения, графические изображения или иные материалы, содержание которых является оскорбительным для других Пользователей или иных лиц или может быть расценено в качестве такового, а также сообщения, изображения и иные материалы, которые дискредитируют Пользователей или иных лиц, содержат угрозы, призывы к насилию, совершению противоправных деяний, антиобщественных, аморальных поступков, а также совершению любых иных действий, противоречащих основам правопорядка и нравственности, размещать на Сайте сообщения, графические изображения или другие материалы, размещение которых наносит или может нанести ущерб чести, достоинству и деловой репутации гражданина или деловой репутации организации.
5.1.6. Размещать на Сайте сообщения, содержащие нецензурные слова и выражения, материалы порнографического характера или гипертекстовые ссылки на интернет-сайты, содержащие такие материалы, размещать на Сайте персональные данные, в том числе контактные данные, других Пользователей или иных лиц без их предварительного согласия, размещать на Сайте изображения других лиц без их предварительного согласия, за исключением случаев, предусмотренных законом; размещать на Сайте в открытом доступе без предварительного согласия Администрации, передавать посредством личных сообщений без предварительного согласия Пользователя текстовые сообщения, графические изображения и иные материалы, которые содержат рекламу.
5.1.7. Осуществлять действия, направленные на дестабилизацию функционирования Сайта, осуществлять попытки несанкционированного доступа к управлению Сайтом или разделам, доступ к которым разрешен только Администрации или Владельцу, а также осуществлять любые иные действия, которые могут быть расценены как сетевая или спам атака.
5.1.8. Удаление или изменение без разрешения Владельца Сайта информации об авторском праве; воспроизведение, распространение, импорт в целях распространения, публичное исполнение, сообщение в эфир или по кабелю, доведение до всеобщего сведения любой информации, произведений и составных частей Сайта без предварительного письменного разрешения Владельца Сайта. Все исключительные права принадлежат Владельцу Сайта.
6. Права и обязанности Пользователя
6.1. Пользователь вправе получать и размещать на Сайте информацию в той мере, в которой это предусмотрено соответствующими разделами Сайта, обмениваться сообщениями, использовать иные сервисы Сайта.
6.2. Пользователь обязуется воздерживаться от указанных в разделе 5 настоящих Правил запрещенных действий.
6.3. Пользователь имеет право пользоваться материалами Сайта исключительно в личных целях.
6.4. Использование материалов Сайта, доступных Пользователям, разрешается при условии, что каждая копия материалов с Сайта будет содержать ссылку на адрес в сети Интернет, по которому эти материалы размещены на Сайте.
7. Права и обязанности Администрации
7.1. Администрация Сайта осуществляет текущее управление Сайтом, определяет состав сервисов Сайта, его структуру и внешний вид, разрешает и ограничивает доступ к Сайту, осуществляет иные принадлежащие ей права.
7.2. Администрация Сайта решает вопросы, связанные с коммерческим использованием Сайта, в частности вопросы о возможности размещения на Сайте рекламы, участия в партнерских программах, соглашениях и т.д.
7.3. В случае нарушения Пользователем настоящих Правил, Администрация вправе временно приостановить или заблокировать на неопределенный срок доступ Пользователя к Сайту или его отдельным сервисам, а в случае неоднократного или грубого нарушения Правил – удалить учетную запись Пользователя.
7.4. Администрация вправе, но не обязана осуществлять модерацию сообщений, фотографий и иных материалов, размещаемых Пользователями на Сайте.
7.5. Администрация не занимается рассмотрением и разрешением споров и конфликтных ситуаций, возникающих между Пользователями, однако оставляет за собой право заблокировать доступ Пользователя к Сайту в случае получения от других Пользователей мотивированных жалоб на некорректное поведение данного Пользователя на Сайте.
8. Использование cookies
8.1. На сайте применяется технология идентификации, основанная на использовании файлов cookies.
8.2. При доступе Пользователя к Сайту на компьютер, используемый им для доступа, могут быть записаны файлы cookies, которые в дальнейшем будут использованы для автоматической авторизации Пользователя на Сайте, а также для сбора статистических данных, в частности о посещаемости ресурсов сайта.
8.3. Если Пользователь полагает, что по тем или иным причинам использование технологии cookies для него неприемлемо, он вправе запретить сохранение файлов cookies на компьютере, используемом им для доступа к Сайту, соответствующим образом настроив браузер. При этом следует иметь в виду, что несмотря на то, что удобство пользования Сайтом в целом не пострадает, отдельные сервисы, использующие данную технологию, могут оказаться недоступными.
9. Гарантии и ответственность сторон
9.1. Пользователь гарантирует, что размещение им на Сайте или передача посредством личных сообщений информации, копий охраняемых законом результатов интеллектуальной деятельности или их частей, а также иных материалов не нарушает чьих-либо прав и законных интересов.
9.2. Пользователь гарантирует, что им будут приняты надлежащие меры для обеспечения конфиденциальности учетных данных, используемых им для авторизации на Сайте, и предотвращения возможности авторизации других лиц с использованием его учетной записи.
9.3. Владелец Сайта гарантирует тайну информации, сообщаемой Пользователями при регистрации на Сайте.
9.4. Владелец Сайта гарантирует, что указанный Пользователем при регистрации адрес электронной почты будет использован только для связи Администрации с Пользователем, отправки Пользователю уведомлений, на получение которых он подписался, и не будет передан третьим лицам без предварительного согласия Пользователя.
9.5. Владелец Сайта в лице Администрации обязуется приложить все разумные усилия для поддержания Сайта в работоспособном состоянии, однако не гарантирует постоянную и бесперебойную работу Сайта и не несет обязанности по обеспечению его непрерывного функционирования.
9.6. Владелец Сайта не несет ответственности за ущерб и/или убытки, возникшие у Пользователей по причинам, связанным с техническими сбоями аппаратного и программного обеспечения, систем связи, сети Интернет независимо от способа их возникновения, а также за ущерб и/или убытки, возникшие в результате действий Пользователей, явно не соответствующих обычным правилам работы с информацией в сети Интернет, аппаратными средствами или программным обеспечением.
10. Предупреждение о возможной ответственности
10.1. Администрация Сайта обращает внимание Пользователей на то, что за разглашение (нарушение конфиденциальности) информации, т.е. совершение действий, в результате которых информация, доступ к которой ограничен в соответствии с законом (государственная, служебная, коммерческая тайна, различного рода профессиональные тайны и т.д.), становится известной посторонним лицам без согласия на то ее обладателя, а также за незаконное использование объектов интеллектуальной собственности (произведений науки, литературы, искусства, программ для ЭВМ и баз данных, фонограмм и т.д.), в том числе путем размещения их копий или частей в сети Интернет, законодательством Российской Федерации установлена гражданско-правовая, административная и уголовная ответственность.
10.2. Правовая ответственность (в том числе уголовная) установлена также за возбуждение ненависти либо вражды, унижение чести и достоинства, оскорбление, пропаганду насилия над гражданами, отказа от исполнения гражданских обязанностей, совершения противоправных деяний, за неправомерный доступ к компьютерной информации, а также за ряд иных действий, запрещенных Правилами.
10.3. Согласовать использование материалов Сайта, заключить партнерское или иное соглашение и по всем требующим письменное разрешение вопросам обращаться к Владельцу или Администрации Сайта по указанным контактам: info@binn.ru
К оглавлению
Согласие на обработку персональных данных, собираемых метрическими программами
Физическое лицо (Пользователь, субъект персональных данных) дает настоящее Согласие на обработку персональных данных (далее – Согласие) обществу с ограниченной ответственностью «ЭсБилдер», ИНН 7724698537, ОГРН 1097746034022, адрес места нахождения: 115533, г.Москва, прт Андропова, д.22, эт. 9, пом. 1, ком. 41 (далее – Оператор) при использовании сайта https://www.binn.ru и отдельных страниц сайта.
Согласие дается путем нажатия кнопки «Принимаю» на сайте.
Согласие является конкретным, предметным, информированным, сознательным и однозначным.
Перечень персональных данных, на обработку которых я, Пользователь, даю свое согласие: данные, собираемые метрическими программами (Яндекс Метрика).
Я разрешаю Оператору производить автоматизированную обработку моих персональных данных, а именно: сбор, запись, систематизацию, накопление, хранение, уточнение (обновление, изменение), извлечение, использование, блокирование, удаление, уничтожение.
Цель обработки персональных данных: в целях функционирования Сайта, проведения ретаргетинга и проведения статистических исследований и обзоров с использованием соответствующих сервисов.
В случае, если Пользователь не согласен на обработку вышеуказанных данных, Пользователю необходимо изменить настройки браузера или покинуть Сайт.
Согласие может быть отозвано субъектом персональных данных или его представителем путем направления заявления Оператору в письменной форме на адрес электронной почты info@binn.ru или на почтовый адрес: 115533, г.Москва, прт Андропова, д.22, оф. 0926, ООО «ЭсБилдер».
В случае отзыва субъектом персональных данных или его представителем согласия на обработку персональных данных Оператор вправе продолжить обработку персональных данных без согласия субъекта персональных данных при наличии оснований, указанных в пунктах 2-11 части 1 статьи 6, части 2 статьи 10 и части 2 статьи 11 Федерального закона № 152-ФЗ «О персональных данных».
Обрабатываемые персональные данные подлежат уничтожению либо обезличиванию по достижении целей обработки или в случае утраты необходимости в достижении этих целей, если иное не предусмотрено федеральным законом.
К оглавлению
Согласие на обработку персональных данных
Физическое лицо (Пользователь, субъект персональных данных) дает настоящее Согласие на обработку персональных данных (далее – Согласие) обществу с ограниченной ответственностью «ЭсБилдер», ИНН 7724698537, ОГРН 1097746034022, адрес места нахождения: 115533, г.Москва, прт Андропова, д.22, эт. 9, пом. 1, ком. 41 (далее – Оператор) при использовании сайта https://www.binn.ru и отдельных страниц сайта.
Согласие дается при заполнении форм на интернет-сайте https://www.binn.ru (далее – Сайт) путем проставления галочки в чек-боксе, путем нажатия кнопки «Отправить», «Подписаться», а также при направлении Оператору сообщений в мессенджерах WhatsApp, Telegram, при осуществлении звонков по номерам телефона, указанным на Сайте Оператора.
Согласие является конкретным, предметным, информированным, сознательным и однозначным.
Перечень персональных данных, на обработку которых я, Пользователь, даю свое согласие: Имя, контактный номер телефона, имя пользователя в мессенджере.
Цель обработки персональных данных: информирование об услугах оператора, в том числе путем направления информационных сообщений.
Я разрешаю Оператору производить автоматизированную обработку моих персональных данных, а именно: сбор, запись, систематизацию, накопление, хранение, уточнение (обновление, изменение), извлечение, использование, передачу (предоставление, доступ), обезличивание, блокирование, удаление, уничтожение.
Согласие может быть отозвано субъектом персональных данных или его представителем путем направления заявления Оператору в письменной форме на адрес электронной почты info@binn.ru или на почтовый адрес: 115533, г.Москва, прт Андропова, д.22, оф. 0926, ООО «ЭсБилдер».
В случае отзыва субъектом персональных данных или его представителем согласия на обработку персональных данных Оператор вправе продолжить обработку персональных данных без согласия субъекта персональных данных при наличии оснований, указанных в пунктах 2-11 части 1 статьи 6, части 2 статьи 10 и части 2 статьи 11 Федерального закона № 152-ФЗ «О персональных данных».
Обрабатываемые персональные данные подлежат уничтожению по достижении целей обработки или в случае утраты необходимости в достижении этих целей, если иное не предусмотрено федеральным законом.
К оглавлению